The latest major update to Windows 11 makes it possible to sign in to select websites via Windows Hello without a password. We show you how to create and use these passkeys in Windows 11.
Windows 11 23H2 update brought many new features. One such feature is support for passkeys, a relatively new login technology that provides an alternative to passwords. We’ve been using passwords to secure our accounts for years, but that was for lack of anything better. Passwords are forgotten and easy to hack if you don’t follow the rules. Passkeys rely on biometric verification tools such as facial expression or fingerprint, whether combined with a PIN or not.
Concretely, Windows support means you can sign in via Windows Hello without needing a password for websites that already embrace passkeys. This list is now somewhat limited: some early adopters include PayPal, Adobe, and Google. The technology is gaining interest so names will be added soon. here You can consult the current overview.
We have previously prepared a separate guide for signing in to Google without password. In this guide we show you how to create and use passkeys in Windows 11.
-
Step 1: Create passkeys
You can create login keys via the account you want to use them for. We take Adobe as an example, which actively advertises passkeys on its web services. Find your security details in your account settings, where you’ll see the option to add a passkey to your account.
This opens a Windows Hello pop-up menu, where you first choose the type of passkey you want to create. Your digital key can take the form of facial recognition, fingerprint, or PIN. We choose the first option. Simply scan your face and you will receive a message saying that the passkey has been saved in Windows. Always check this in your account settings on the site.
-
Step 2: Log in using your passkey
Now comes the big test. Sign out to sign in again. Websites that offer passkeys will ask you if you want to log in with a numeric key within the traditional username and password field. This will open the Windows Hello pop-up again. Scan your face (or fingerprint) again, and if Step 1 is completed correctly, you’ll be automatically signed in.
Don’t worry if the scanners on your device are annoying. Usually, you will still be able to log in with your password. We can assure you: once you log in with your passkeys a few times, you won’t voluntarily go back to your password. But for now, it’s best not to throw it in the digital trash just yet.
-
Step 3: Manage passkeys in Windows
Another important advantage of passkeys is that they are stored locally on your device and not on a web server like passwords. In Windows, you can find your passkeys in Settings. Search under Accounts To the list pass code. You can also use the shortcut ms settings: saved passkeys Type in your browser.
In this list you will see an overview of all the passkeys saved in your Windows account. You can delete them here if they are no longer associated with an active account.

“Thinker. Coffeeaholic. Award-winning gamer. Web trailblazer. Pop culture scholar. Beer guru. Food specialist.”



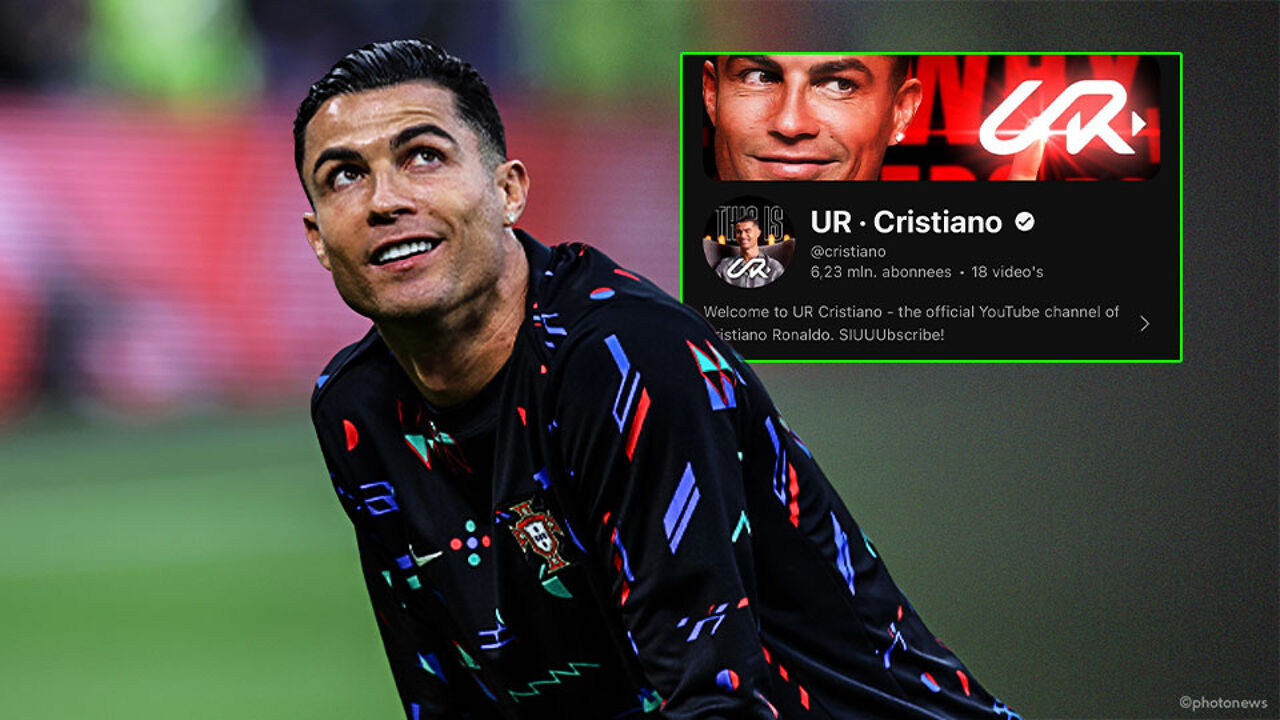






More Stories
Comet Tsuchinshan-Atlas is ready to shine this fall
Sonos isn’t bringing back its old app after all
Indiana Jones and the Great Circle is coming to PS5 in spring 2025